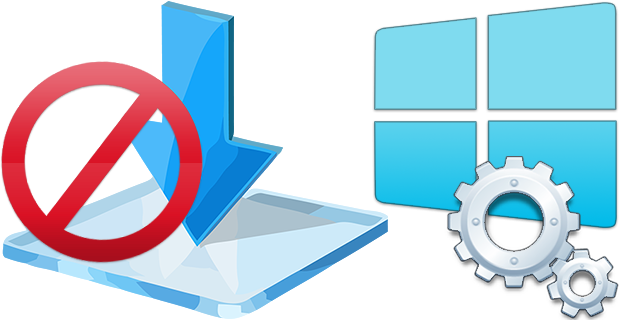
Windows 11 and 10 offers less UI control over the updating behavior of the operating system than previous versions of Windows , There is no option to turn off Windows Updates using the Control Panel or Settings app in Windows 11 & 10, it checks for updates automatically and install any updates they find, whether you like it or not. This new feature is actually pretty convenient for most users. If you want control over the update process you can disable the Windows Update service . This requires that you open the Services manager, locate the service and change its startup parameter and status. You would then have to enable the service again whenever you want the operating system to check for updates (It does not look so easy).
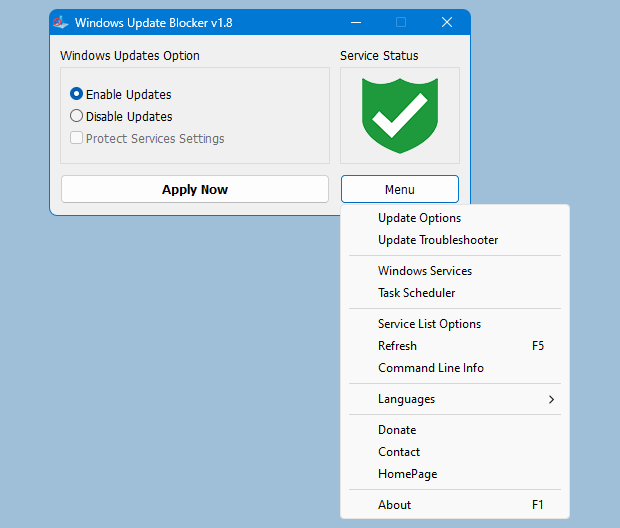
Windows Update Blocker is a freeware that helps you to completely disable or enable Automatic Updates on your Windows system , with just a click of the button . This utility is portable, which means that you are no longer required to go through the installation process and no leftovers will remain on the HDD after its removal. if you place the program file to an external data device, you make it possible to take Windows Update Blocker everywhere with you and use it on any computer you come in contact with, who has things configured just right, and doesn’t want to take the chance that an update might mess up their system. This utility is for that person.
How it works
After downloading, extract Windows Update Blocker to your desired location, then run it
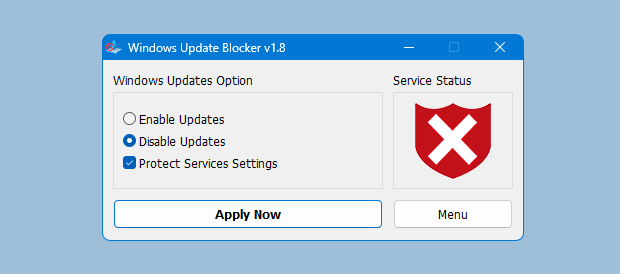
service status icon will show your windows Update service status , if you want to block Automatic Windows Updates Choose “Disable Service” And click “Apply Now” Button , Protect service setings can prevent Uncontrolled change (Recommended).
How to block any other service and protect the settings
Windows Update Blocker New version allow users to add any other service into Wub.ini file to block it , first please edit Wub.ini file and add your desired service name under the “dosvc=2,4” line , for example if you want to block “Windows Update medic Service” Please open services and find it
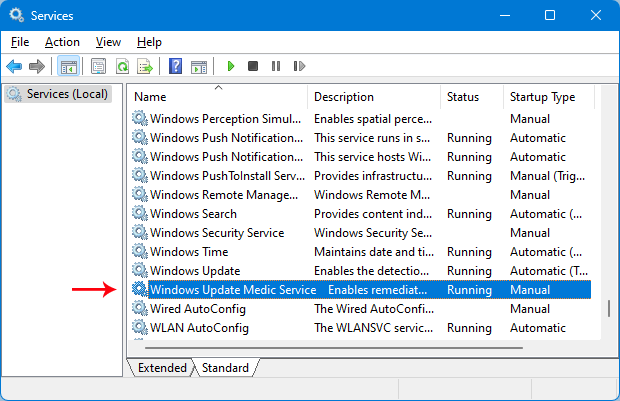
then click on it and copy the Service Name
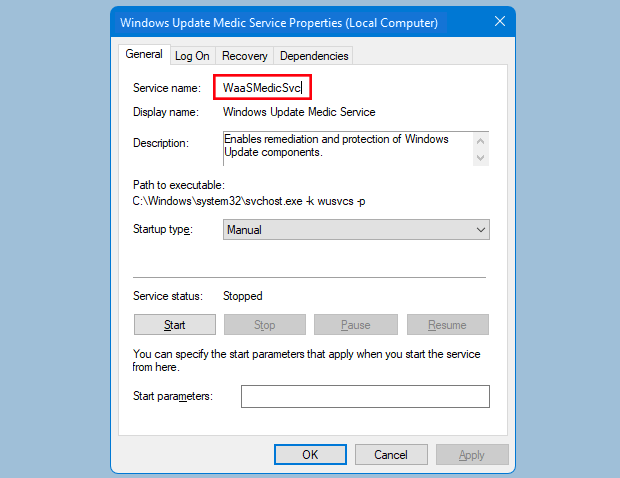
Write or paste the service name under the dosvc=2,4 line
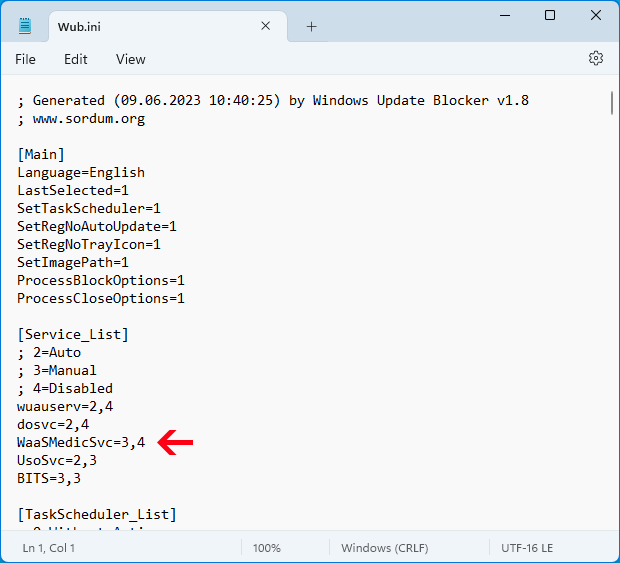
Finally open Windows Update Blocker and use “Apply now” button. If you want to delete recently added service after a while please follow these steps:
1. Open Windows Update Blocker and choose enable service option then use Apply now button.
2. Delete your desired service line from the Wub.ini file
3. Now you can choose disable service and Protect service settings options
Service List Options
Under Menu button there is a “Service List Options” choice if you click it , Service List Options popup window will be open. With this GUI you can easily control services which added to Wub.ini [Service_List] section. You can add Maximum 25 service to Wub.ini. Wuausrv service showing only for informational purposes therefore you can not edit it.
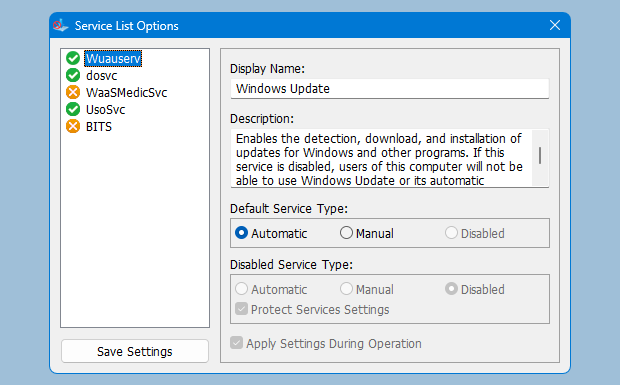
NOTE: If the windows update service doesn’t start or if there is a problem even though you have enabled windows updates, please restart your system and try again. When windows updates are turned off, some windows processes or programs may try to open and repair Windows updates, resulting in windows update being damaged. Please use the Windows Update Troubleshooter from Microsoft if the updates do not open after restarting the system.
Windows Update Blocker supports Command line options to automate Windows Update Blocker tasks :
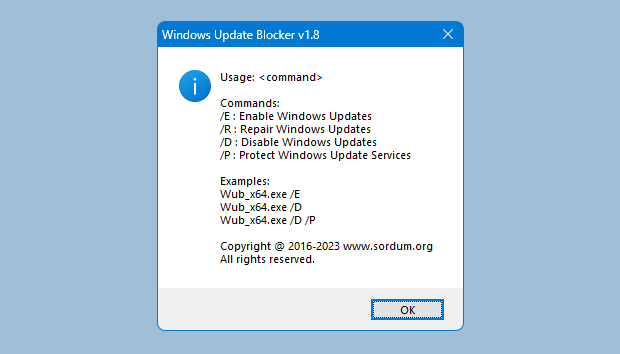
NOTE: Wub software does not block Microsoft defender updates.
Supported operating systems: Windows 11 , Windows 10, Windows 8.1 , Windows 8 , Windows 7 , Windows Vista ,Windows XP (32\64-bit).
Supported languages: English , Turkish , German , Hebrew , Slovenian , French , Russian , Portuguese , Italian , Polish , Spanish , Czech , Ukrainian , Greek , Hungarian , Chinese Simplified , Chinese Traditional , Portuguese (brasil) , Thai , Arabic , Korean , Vietnamese , Japanese , Indonesian , Persian , Swedish , Thai , Georgian , Danish (Dansk), Albanian, Azerbaijani, Bulgarian, Serbian , Uzbek , Tajik , Abkhazian , Romanian , Slovak , Sinhalese, Macedonian , Croatian , Lithuanian ,Turkmen , Dutch (Nederland) , Dutch (Didier)
File: Wub_x64.exe │ Virustotal
MD5: 9d6778f7f274f7ecd4e7e875a7268b64
SHA1: 452fa439f1cc0b9fcc37cf4b8cfff96e8cc348aa
File: Wub.exe │ Virustotal
MD5: 82aff8883099cf75462057c4e47e88ac
SHA1: 68e2939f59b3869e9bd3ecc4aca3947649631bf8







Great program! Any chance you can add a command line or .ini option to minimize to the taskbar notification area (system tray) with an indication as to whether the service is blocked or not (for example, red icon if blocked; white if not.)? That feature would really help give continuing assurance that the block is working.
Thanks Paul
You can add it in ini file
Windows 10 is introducing the Windows Update Facilitation Service, will this program need an update?
Excellent utility. Thank you for sharing.
Hi dan , seems ok
Thanks for this. A question for dummies. So I ran the app as admin and choose disable service and ticked protect service settings and nothing happened though it looks like this: Web Link … Am I good? TIA.
Hi Sam you don’t need to run it every time , just once is enough , Thanks.
Every time I shutdown or restart my pc the first thing I do is run wub as admin. I have been using it for over 2 weeks. It works great. Thanks for sharing.
Protect service settings should be ticked and red cross mean protection is activated
I want to Keep Win 10 /1709
After installing WUB 11 and apply I see the red cross but not see any Change above the update Status in the Setup page.
Is the blocking activated?
UsoSvc=3,4
Thanks for the reply. Does it have to be two digits (2,4 or 3,4) to disable a service? Can it be disabled by using one digit? For example, must I input UsoSvc=3,4 or UsoSvc=4 would be just fine?
First number symbolize the Enabled settings status
Second number symbolize the Disabled settings status
dosvc=2,4 mean
if you choose enable ,service will start Automatically
if you choose disable , service will disabled
In your example of manually adding service(s) to be blocked, you add the number: 3 and 4 (as in manual and disabled) after the service name. If I were to add another service to be blocked, for example UsoSvc, do I have to add the same numbers 3 and 4 right beside it or can I just put the number 4?
Of course but please don’t forget to choose “Protect service settings”
Does V1.1 work on W10 Home with update 1803
applied?