
Windows’ built-in “Run-As” command allows you to launch a program as a different user account than the one currently active, However, runas.exe cannot be fully automated as it requires that the user typein the password for the alternate account. RunAsTool is portable freeware which allows standard users to run a specific program with administrator privileges without the need to enter the administrator password. This allows you to provide standard (non-admin) users with access to programs that require admin rights.
Under a restricted account, some programs may not run correctly due to missing administrator rights, therefore many users are given administrator accounts, making the system more vulnerable to malware, viruses and other security risks. With RunAsTool, you can correct this.
To run Properly RunAsTool need to install on a windows system which has an Administrator account with password.The login information for the application like username and password are read from an encrypted file – You don’t have to worry about your Admin Password.
RunAsTool v1.5 – What’s New – (Freitag, 2. September 2022)
1. [Added] – ability to attach a file in network location (\\BlueLife\ExampleFolder)
2. [Added] – option to reset previous list (/R) for import Cmd parameter
3. [Added] – parameter to uninstall program (RunAsTool.exe /Uninstall)
4. [Fixed] – The text in the program interface is tiny
5. [Fixed] – Improvements in the code of the program
6. [Fixed] – A small Bug in parameter and a character corruption in import parameter information
How to use
With RunAsTool there is no need to use a CMD prompt or any parameter in order to allow a standard user to run a program with admin rights. Just download, extract, and launch RunAsTool.
1) Administrators In standard user account:
Launch RunAsTool and choose an admin account (if there are more than one) and type in the associated admin password.
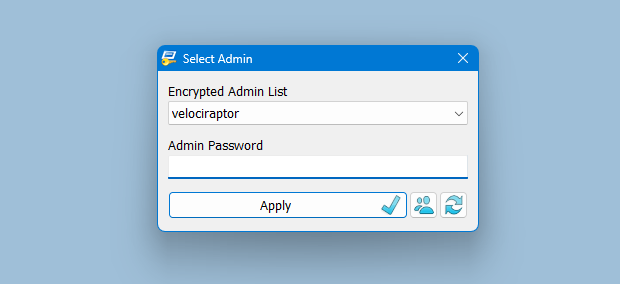
RunAsTool has two user interfaces (UI). One for administrator accounts and one for standard users. (Standard users aren’t able to use the admin UI). In the admin UI, you can easily drag and drop any program(s) into the UI in order to give it admin privileges. Standard users can also create application shortcuts.

To change the places of the icons in the interface, simply drag them on each other. RunAsTool has several useful options. For example, “Run with default rights”, “Run as limited user”, as well as the ability to show, hide, minimize, or maximize the launched window(s). As a security check, administrators can use “check the file size before run” feature. If a restricted user attempts to rename another program in order to run it with admin rights (a.k.a. “spoofing”), this option will prevent the user from doing so.
2) Administrators In Administrator user account:
Admins can easily add program(s), then right click it/them and create a shortcut on the standard user’s desktop.

Administrators can also easily import and export program lists. Just click File–>Menu and choose Import or Export. This is useful to create a list once and use it again later.

Standard users have two options to use an allowed program(s) with admin privileges.
1) In the RunAsTool restricted UI, double-click any program to run it with admin rights.

2) If the administrator has allowed it, a standard user may click any program and create their own shortcuts, so that there is no need to launch RunAsTool every time. They can also use any shortcut which the admin has already created for them.
How to import a backup file to multiple computers

To backup your settings please use “File – Export List” Feature , you will get a .rnt file like this “20180426_173736_RunAsTool.rnt” the first numbers Indicates the current date , to import the backup file silently run the Cmd with Administrator privileges and use the following command
RunAsTool.exe "/U=Admin" "/P=PassWord" "/I=Import.rnt"
RunAsTool.exe /R "/U=Admin" "/P=PassWord" "/I=Import.rnt"
/R : Reset previous list
Admin : Account Name
PassWord : Account Password
Import.rnt : Backup file name
To simplify the whole process you can use a cmd or Bat file and use an Account credentials temporarily in it.
Supported operating systems: Windows 11 , Windows 10 , Windows 8.1 ,Windows 8 , Windows 7 , Windows Vista , Windows Xp
Supported languages: English , Turkish , German , French , Spanish, Vietnamese, Greek , Indonesian , Russian , Japanase , Persian , Arabic , Polish , Chinese (Simplified and Traditional) , Hungarian , Korean , Slovenian , Hebrew , Italian , Brazilian Portuguese ,Dutch (Nederlands) , Romanian , Catalan , Lithuanian
File: RunAsTool_x64.exe │ Virustotal
MD5: 38fcaa6fb65ce15c777132caf6e1056b
SHA1: c62ca48c1995cc657acac7c33705d9e0dc1c3997
File: RunAsTool.exe │ Virustotal
MD5: 899198029f9adc45094652dc9a629a99
SHA1: 60d5169c227500a56dd5555abaf951d996d4203c






Hi, I found an issue, here is the steps to reproduce:
1. double click a program icon in order to start it, this program should take few seconds to start
2. then double click quickly(before the first program show its window) and start another program
3. the second program will try to run under public user profile and finally got error
I face this case in few times, now I remember to start next program one by one when the previous program take a time to load. Maybe it is better to use queue rather than spawn program concurrently?
Thank you. I have try to drag icon before. first time I try it under restricted UI and not work. second time I drag a icon to the place between two other icon but also failed. These make me consider maybe there is not a drag function(also I didn’t read the description on this page carefully).
After you reply me I try this again and finally I got the right way: drag the icon to cover another icon position.
PS: Have you consider add reply or reference function to this comment area? As it require an email address, I thought it may send me a mail when my comment has been replied.
Just Drag and drop any icon to change its position
Is there a way to change the order of program list(such as drag an icon to another place)? Thanks.
Thanks for your suggestion.
To improve security, you may want to store Property Details of the file at creation time.
File version
Product name
Copyright
Last edit
etc ..
and then compare them to the file you are pointing to now.
You can turn off the UAC alert. RunAsTool has no option to bypass UAC and there is not much we can do about it.
Hi
It seems the UAC is always asked for ?
How to silently bypass UAC as if a service was running ?
Regards
Tested, no such error , could you please make a screen record ?
Windows 10 Enterprise
So was able to bypass the password problem by just hitting enter 2x. It will say bad password, and then I just try again without retyping – it will work for whatever reason.
Next issue, I log into the program – create the shortcut for the user…I click the link for the shortcut and it asks for the admin password again.
Why would it do this? Feel like it should save the password of the admin account when the shortcut is created.
Hi , thank you for the feedback , we will check it
It keeps saying wrong password for the admin, when I know it is the correct and I even reset the password to something else.
Does it not recognize symbols or something?
Hi,
would it be possible for a future release, to have multiple admin accounts and the possibility to add network admin accounts, then for each configured applications, the possibility to select the account admin to use ?
Regards.
Hi, Unfortunately, in principle we do not share the source codes.
hello, I ‘am a developer, I need this function in my project. Can I get the source code for a fee? thank you
Thanks … Helped me a lot
Bonjour j’ai une question comment mettre le mot de passe puisque on le connais pas sil vousplait