
Windows’ built-in “Run-As” command allows you to launch a program as a different user account than the one currently active, However, runas.exe cannot be fully automated as it requires that the user typein the password for the alternate account. RunAsTool is portable freeware which allows standard users to run a specific program with administrator privileges without the need to enter the administrator password. This allows you to provide standard (non-admin) users with access to programs that require admin rights.
Under a restricted account, some programs may not run correctly due to missing administrator rights, therefore many users are given administrator accounts, making the system more vulnerable to malware, viruses and other security risks. With RunAsTool, you can correct this.
To run Properly RunAsTool need to install on a windows system which has an Administrator account with password.The login information for the application like username and password are read from an encrypted file – You don’t have to worry about your Admin Password.
RunAsTool v1.5 – What’s New – (Freitag, 2. September 2022)
1. [Added] – ability to attach a file in network location (\\BlueLife\ExampleFolder)
2. [Added] – option to reset previous list (/R) for import Cmd parameter
3. [Added] – parameter to uninstall program (RunAsTool.exe /Uninstall)
4. [Fixed] – The text in the program interface is tiny
5. [Fixed] – Improvements in the code of the program
6. [Fixed] – A small Bug in parameter and a character corruption in import parameter information
How to use
With RunAsTool there is no need to use a CMD prompt or any parameter in order to allow a standard user to run a program with admin rights. Just download, extract, and launch RunAsTool.
1) Administrators In standard user account:
Launch RunAsTool and choose an admin account (if there are more than one) and type in the associated admin password.
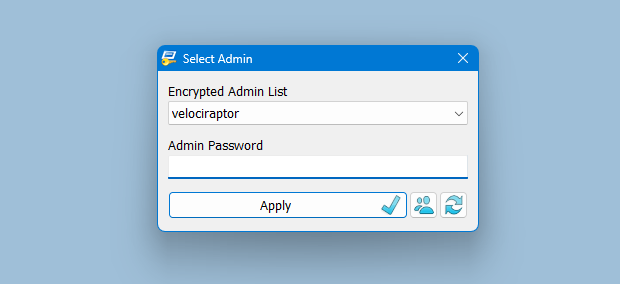
RunAsTool has two user interfaces (UI). One for administrator accounts and one for standard users. (Standard users aren’t able to use the admin UI). In the admin UI, you can easily drag and drop any program(s) into the UI in order to give it admin privileges. Standard users can also create application shortcuts.

To change the places of the icons in the interface, simply drag them on each other. RunAsTool has several useful options. For example, “Run with default rights”, “Run as limited user”, as well as the ability to show, hide, minimize, or maximize the launched window(s). As a security check, administrators can use “check the file size before run” feature. If a restricted user attempts to rename another program in order to run it with admin rights (a.k.a. “spoofing”), this option will prevent the user from doing so.
2) Administrators In Administrator user account:
Admins can easily add program(s), then right click it/them and create a shortcut on the standard user’s desktop.

Administrators can also easily import and export program lists. Just click File–>Menu and choose Import or Export. This is useful to create a list once and use it again later.

Standard users have two options to use an allowed program(s) with admin privileges.
1) In the RunAsTool restricted UI, double-click any program to run it with admin rights.

2) If the administrator has allowed it, a standard user may click any program and create their own shortcuts, so that there is no need to launch RunAsTool every time. They can also use any shortcut which the admin has already created for them.
How to import a backup file to multiple computers

To backup your settings please use “File – Export List” Feature , you will get a .rnt file like this “20180426_173736_RunAsTool.rnt” the first numbers Indicates the current date , to import the backup file silently run the Cmd with Administrator privileges and use the following command
RunAsTool.exe "/U=Admin" "/P=PassWord" "/I=Import.rnt"
RunAsTool.exe /R "/U=Admin" "/P=PassWord" "/I=Import.rnt"
/R : Reset previous list
Admin : Account Name
PassWord : Account Password
Import.rnt : Backup file name
To simplify the whole process you can use a cmd or Bat file and use an Account credentials temporarily in it.
Supported operating systems: Windows 11 , Windows 10 , Windows 8.1 ,Windows 8 , Windows 7 , Windows Vista , Windows Xp
Supported languages: English , Turkish , German , French , Spanish, Vietnamese, Greek , Indonesian , Russian , Japanase , Persian , Arabic , Polish , Chinese (Simplified and Traditional) , Hungarian , Korean , Slovenian , Hebrew , Italian , Brazilian Portuguese ,Dutch (Nederlands) , Romanian , Catalan , Lithuanian
File: RunAsTool_x64.exe │ Virustotal
MD5: 38fcaa6fb65ce15c777132caf6e1056b
SHA1: c62ca48c1995cc657acac7c33705d9e0dc1c3997
File: RunAsTool.exe │ Virustotal
MD5: 899198029f9adc45094652dc9a629a99
SHA1: 60d5169c227500a56dd5555abaf951d996d4203c






Hi, It is hard to say something ,it may be relevant with Microsoft Defender SmartScreen
Hey! I tested it in two computers.
I wanted this to allow default users to run AnyDesk ask administrator, otherwise they would constantly need the admin passoword to properly use it.
Anyway, in one of the two computers I configured it on, it worked seamlessly, but on the second one, everytime I click on the Desktop shortcut I created, it prompts if I really want to open that type of file.
Maybe I screwed up the settings in this one, I don’t know.
Anyone has any idea of how to get rid of that prompt?
P.S.: I think it’s important to mention that it does, however, work. The program runs just fine as admin, the way it was intended to. I just want to get rid of that message.
Unfortunately there is no other way, You may use the bat file via task scheduler or try to run this bat code via VBscript …
We have noted it down
There is a problem now, If I add the uninstall command then the batch file has to be run with admin rights in order to successfully remove the Apps. Is there any other way or workaround to remove the Apps?
Many thanks ,
Avivit
Thank you very much indeed.
Hi , After /Uninstall parameter, you can install the rnt file. Example bat command;
@Echo Off
START /wait "" "RunAsTool.exe" "/Uninstall"
START /wait "" "RunAsTool.exe" "/U=myuser" "/P=mypassword" "/I=path2.rnt"
exit
Thanks a lot for such a very useful tool.
I have a query, I use a script to load admin credentials and *.rnt file, but the problem is, when I load a *.rnt file second time with a new set of programs, it does not replace the existing ones automatically. I have to enter into edit mode and remove the existing programs manually. When using a script is there any way or command to remove/clear the existing programs.
Can support relative directories?
In Edit mode, select the attached program, then check the Interactive logon with profile (On the right side) and try again.
Hi,
at first I have to say: great tool! Helps a lot!
But today I have found a strange problem.
Setup:
Freshly installed Windows 10, latest build
User with standard rights (not admin)
When I run a program via the RunAsTool shortcut, I’m unable to print to a default printer, or if I select another printer in the program, it always ends with the same error "No default printer selected".
When I "Run as administrator" the same program, everything works fine.
Unfortunately, it’s a proprietary program, so I cannot give you a link to download.
I have tried:
– reinstall printer
– set another printer as default
– enable/disable "Let Windows manage my default printer"
Do you have any idea where the problem can be?
Thanks
Zdenek
Thank you Andy we will check it Out
Hi dev team, recently I found another(or maybe the same) issue which related the previous one I commented on May 21.
The reason why sometime program didn’t run under target user profile but the public user profile is that sometime RunAsTool will lost the user authorization due to some reasons(like system crashed, unexpected computer shutdown).
After lost of the authorization, it needs to switch to admin UI and reactivate again. Otherwise, the program under limit mode will actually run under public user profile.
However, this problem may not be reproduce every time(there is no way to assert whether RunAsTool still keep the authorization).
Luckily this is not a big problem. To avoid it, now I only run program in edit mode if RunAsTool changed to limit mode casually.
@Peter Nguyen
This program is completely free.
Hi Dev team.
I really love this app, but i want to ask that is it free for everyone ( included personal user or commercial user)?.
@Adri Genis
1 – Add the program you want to run to the list.
2 – Right click the program in the list with your mouse and create its shortcut.
3 – Copy the resulting shortcut to the startup folder.
Run -> Shell:Startup
Note: The program requesting admin authority may not open at startup due to UAC authority. Therefore, it may be necessary to turn off the UAC warning.
I need to run SUBST as administrator from a batch file (at startup). Would this tool allow me to do it?
When you start the program, it may be delayed due to the security software or your system.That’s why you can run the program for the second time.
we have noted it down , thank you