
All Windows versions load many services at startup. Most of them (not all) are essential to the core system features. By disabling unnecessary services, performance can be can be improved significantly ,especially on computers with low system resources. Here are some of the Windows services that you can safely disable:
– Print Spooler (if you don’t use a printer or print-to-PDF)
– Bluetooth Support (if you don’t use any Bluetooth devices)
– Remote Registry (this is not usually enabled by default, but if is you can disable it for safety)
– Remote Desktop (3 services, which you can disable if you don’t use this)
Easy Service Optimizer makes it easy for the novice to disable unneeded services!
Last Update (Monday , 17 April 2017)
– Windows 10 service List Updated (Windows 10 Creators update 1803 support added)
Easy Service Optimizer (ESO) is portable freeware to optimize services for almost all Windows versions (except for Win 98 and before). It does not require any technical knowledge and is safe to use because it only changes the startup state of the service, and settings are easy to restore. You can customize a pre-selected list, or create your own.

How to Use
After unzipping, run the program. ESO will detect your operating system, and show the appropriate Windows services list. You now have 4 choices :
1. Default (your current list of services)
2. Safe (a no risk selection)
3. Tweaked (an optimized selection)
4. Extreme (a high level of optimization)
After making a selection, click the ‘Apply Settings’ button.
NOTE: These lists include only services capable of optimization (not all of them). Adding a new service and changing its startup type can cause your system to become unstable. Please be careful. We do not accept responsibility for any mistakes..

You can easily change the service lists. You can add, edit, or delete a service. You can start, stop, or restart a service. Editing the list only changes the service’s startup type. For example, if you delete the service named ‘bthserv’ (Bluetooth), it only means you do not want to optimize that service. ESO will never delete the actual file
Reset services list
If you want to load the default list, just choose ‘Services –> Reset Service List’

In the Service menu, you can see the supported operating system services list as well.
Save Current services list
If you want to save the current list, select ‘File –> Save As’
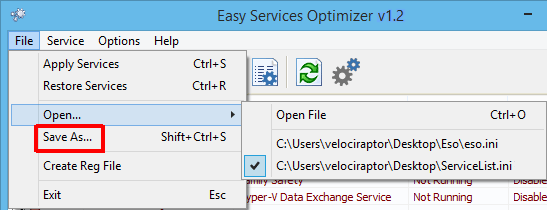
On the same menu, you can create a .reg file or open a saved services list, and choose one to edit, or apply.
Add a new service or edit existing
By clicking the ‘Add’ button, you can add a new service to the list. You can edit an existing service by using the ‘Edit selected service’ button. In the Edit Service dialog, you can change the startup type, restore type, or change the state of a pre-set group.

Easy Service Optimizer also offers command line support, as displayed here:

Credit: For the Windows services optimizations , we used (in part) Black Viper‘s tweaks from his site.
Supported operating systems: Windows 11 , Windows 10 , Windows 8.1 ,Windows 8 , Windows 7 , Windows Vista, Windows Xp – (x86 & x64)
Supported languages: English, Turkish, German, Swedish, Japanese, Vietnamese, French, Portuguese (Brazilian), Spanish, Hungarian , Russian, Italian, Polish, Chinese Simplified, Chinese Traditional, Slovenian, Estonian, Indonesian, Greek, Korean, Dutch, Ukrainian, Finnish, Portuguese-PT, Thai, Arabic, Bulgarian, Hebrew, Azerbaijani, Romanian, Catalan, Bulgarian
File: eso.exe
MD5: c2b20dc5880f9852ee15a13362f01204
SHA1: 846cc6c90cfee1250ee422b03066c8867e6235ab







1) Are the check marks so that when "Apply settings…" is pressed, only the marked settings are touched in Windows?
2) Is the enabled/disabled state changing possible only through the "Edit service window"? One by one. I hoped that I could mark the necessary services with a checkmark and then push a button smth like "Disable selected" … 😉
Thanks!
Thank you for this amazing project!
I don’t quite understand the meaning of blue check marks in the first column. Why are almost all selected and a few unselected by default?
Lamentablemente, la lista de servicios de la interfaz del programa no está actualizada. Solíamos obtener la lista de servicios del sitio web de BlackViper.
Web Link …
Pero no ha habido ninguna lista actualizada durante mucho tiempo. Por eso no hemos podido actualizar las listas del programa durante mucho tiempo.
Hola, un excelente programa, pero he encontrado una situacion con las listas predeterminadas, despues de iniciar con el proceso de optimizacion desactiva completamente la conexion a internet (deshabilita completamente los adaptadores de red), ya probe ir desactivando una a una las opciones pero no he encontrado cual es la que ocasiona esto.
Para volver a tener una conexion a internet debo de revertir toda la optimizacion; estoy usando el programa en Windows 10, 64-bits
Missing many services from non-Windows vendors like Lenovo, NVIDIA, etc. Please fix.
thank you 🙂
Es sumemente útil y se agradece, pero es de las aplicaciones que cada 2 o 3 meses requiere una actualización, sino pierde su objetivo.
Tal vez sería una buena opción que disponga de un modo de lectura del estado actual de los servicios y permita categorizarlos creando una base de datos personalizada, ya que muchos servicios no son nativos del sistema y se van agregando servicios de Google, Asus, MSI, Adobe, etc., entre muchos otros.
Saludos y gracias por tan buenas herramientas!
this app should get an update
(bu uygulamaya artık bir güncelleme gelmeli.)
Please add a switch or button to Read all the current Windows Services, so we don’t have to add many services by hand. ~Thank-you 🙂
The purpose of the software is not to operate on all services.
it does not see all my windows services. For example: usosvc, wuauserv, etc
Hi Alex , we have noted it down , thanks for your comment
Hello. Thank you for your time and quality programs! Please, could you make it possible for each service to enable the "Protect service settings" option, as is done in the "Windows Update Blocker"? That would be super!
Otherwise, in some cases "Easy Service Optimizer" does not help – you cannot be sure that another program will not switch the state of a critical service at the most inopportune moment.
And thanks again for your programs! 🙂
Hi, you can use Options – Show Column – Description from the file menu at the top
Can you add a new column of current settings to compare side by side?
Can you add a column of descriptions to see what the service does?
Fixed , thank you.
The websites title is "Easy service optimizer v1.1" you guys should update it to "Easy Service Optimizer v1.2"