
All Windows versions load many services at startup. Most of them (not all) are essential to the core system features. By disabling unnecessary services, performance can be can be improved significantly ,especially on computers with low system resources. Here are some of the Windows services that you can safely disable:
– Print Spooler (if you don’t use a printer or print-to-PDF)
– Bluetooth Support (if you don’t use any Bluetooth devices)
– Remote Registry (this is not usually enabled by default, but if is you can disable it for safety)
– Remote Desktop (3 services, which you can disable if you don’t use this)
Easy Service Optimizer makes it easy for the novice to disable unneeded services!
Last Update (Monday , 17 April 2017)
– Windows 10 service List Updated (Windows 10 Creators update 1803 support added)
Easy Service Optimizer (ESO) is portable freeware to optimize services for almost all Windows versions (except for Win 98 and before). It does not require any technical knowledge and is safe to use because it only changes the startup state of the service, and settings are easy to restore. You can customize a pre-selected list, or create your own.

How to Use
After unzipping, run the program. ESO will detect your operating system, and show the appropriate Windows services list. You now have 4 choices :
1. Default (your current list of services)
2. Safe (a no risk selection)
3. Tweaked (an optimized selection)
4. Extreme (a high level of optimization)
After making a selection, click the ‘Apply Settings’ button.
NOTE: These lists include only services capable of optimization (not all of them). Adding a new service and changing its startup type can cause your system to become unstable. Please be careful. We do not accept responsibility for any mistakes..

You can easily change the service lists. You can add, edit, or delete a service. You can start, stop, or restart a service. Editing the list only changes the service’s startup type. For example, if you delete the service named ‘bthserv’ (Bluetooth), it only means you do not want to optimize that service. ESO will never delete the actual file
Reset services list
If you want to load the default list, just choose ‘Services –> Reset Service List’

In the Service menu, you can see the supported operating system services list as well.
Save Current services list
If you want to save the current list, select ‘File –> Save As’
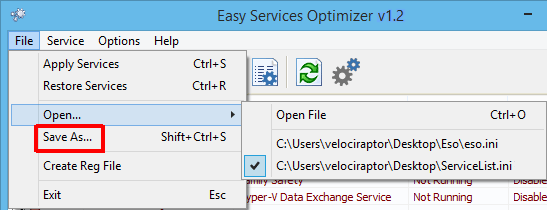
On the same menu, you can create a .reg file or open a saved services list, and choose one to edit, or apply.
Add a new service or edit existing
By clicking the ‘Add’ button, you can add a new service to the list. You can edit an existing service by using the ‘Edit selected service’ button. In the Edit Service dialog, you can change the startup type, restore type, or change the state of a pre-set group.

Easy Service Optimizer also offers command line support, as displayed here:

Credit: For the Windows services optimizations , we used (in part) Black Viper‘s tweaks from his site.
Supported operating systems: Windows 11 , Windows 10 , Windows 8.1 ,Windows 8 , Windows 7 , Windows Vista, Windows Xp – (x86 & x64)
Supported languages: English, Turkish, German, Swedish, Japanese, Vietnamese, French, Portuguese (Brazilian), Spanish, Hungarian , Russian, Italian, Polish, Chinese Simplified, Chinese Traditional, Slovenian, Estonian, Indonesian, Greek, Korean, Dutch, Ukrainian, Finnish, Portuguese-PT, Thai, Arabic, Bulgarian, Hebrew, Azerbaijani, Romanian, Catalan, Bulgarian
File: eso.exe
MD5: c2b20dc5880f9852ee15a13362f01204
SHA1: 846cc6c90cfee1250ee422b03066c8867e6235ab







Exactly what I was looking for, I wish it was updated…
only note is that if you use internet sharing you have to manually uncheck few things
Windows 11??
It has been a very useful program, well done. As Andres said, it is deserve an update
(Çok faydalı bir program olmuş, eline sağlık. Andres’in dediği gibi 2021 güncellemesini fazlasıyla hak eden bir program.)
2017 ? Автор давно послал на йух своё творение. В винде теперь много новых служб
Thank you Diego
Missing services on the List (seen present in WIN10LTSC), I disabled them without problems, some will improve HDD performance.
Fax, BITS, WbioSrvc, SysMain, TabletInputService, NetLogon, XboxGipSvc, WSearch, wuauserv, probably more
TabletInputService disabled touchpad.
If any is repeated, I am sorry but ESO doesnt have search on keypress nor import from current service-list.
Also there may be plenty of services enabled by default that I disabled manually from control panel.
It may also be very handy to whatch the Events Monitor in order to see any problem.
Hope it helps
Hi.
Would you add a "search" feature to the Easy Services Optimizer in order to search inside the services list for an speciffic word?
Another "search" feature could be great to quickly search on default browser for the service name, or maybe link to wikipedia site where contributors can share experiences.
This is definitely life-saver piece of software. Everytime i install windows, i use it to optimize services and it never let me down. I strongly recommend.
А КАК УСТАНОВИТЬ Я ТАК И НЕ ПОНЕЛ!
Ждем обновления
We will waiting for updates
да (yes)
Обновление будет?
You’re right Stephen , thanks
I also like "Easy Service Optimizer". Maybe the best time for a new version, is after Microsoft’s April update. Regards –
Easy Service Optimizer maybe,good software.
However,I have no confidence in the correct operation of My hand.
I need large-scale software in the form of a tweaker,which will clearly and correctly clarify everything/explain what and how.
In addition,a lot could have changed during this time.
Easy Service Optimizer
17042017
OSMW10(UPDATE 1803)
OSMW10:
012021
1909/20 H2
please update this software. Last update was in 2017. Recently windows 10 has included new services
it automatically identifies your operating system and lists its services. It displays the service name, display name, status and apply type. You will easily identify currently running services even before checking the status column because they are displayed in green while the others are in red color.