
Webcams allow us to stay in touch with family and friends, or perhaps record and stream video from your computer to the internet or to a file. When not in use , you may wish to disable your
webcam to ensure it is not making unwanted recordings. Malware can take over webcams, so there is potential for spying. Hackers can utilize trojan-horse attacks, enabling them to take control of your webcam, allowing them to record you or take pictures of you without your knowledge.
If you’re a parent, you may also wish to disable your webcam for safety reasons. Instant messengers and websites that utilize video aren’t always safe for children, thus disabling your webcam may be the best course of action. If the camera is external, you could always unplug it and hide it, but this can become tiresome if you are frequently in need of it. And what if, as on most laptops, you have a built in camera?
The Washington Post highlighted an unnerving study published at Johns Hopkins University which found that a laptop webcam can function in relative secrecy – a slightly more subtle Eye of Sauron, if you will. Webcam spying, particularly the variant that involves disabling LED indicator lights, takes quite a bit of effort, but the practice isn’t limited to the realm of academics. The FBI has publicly acknowledged its ability to employ such techniques when investigating criminal activity.
As you can see, disabling your webcam completely is the safest way to protect your privacy. Because of this, we have created “Webcam On-Off” which is both portable and freeware. With it you can easily disable or enable your webcam. Don’t let your home become someone else’s reality TV!

What is new on version 1.4 (Friday 4 December 2020)
1.[Fixed] – WebCam On-Off Doesn’t Work on Windows 10 20H2 Properly
2.[Fixed] – GUI is too small (New GUI)
3.[Fixed] – It Doesn’t show the Name of the Webcam in List
4.[Added] – Language support
5.[Added] – Block Web Feature – Win10 support only
6.[Added] – Block Microphone Feature – Win10 support only
7.[Added] – Open Webcam and Microphone Privacy settings – Win10 support only
8.[Added] – Change Webcam Preview dimansion via drag – Win10 support only
How to Use WebCAm On – Off :
1. Extract the ZIP file to the folder of your choice, then run the program. You will see the Name and current status of your webcam in the list.

2. To disable your webcam, Click the “Disable” button to safely turn off your webcam and prevent applications from accessing the Camera. If your webcam is disabled, the text and indicator icon will turn red. You can also tick the Block microphone box and disable WebCam and Microphone together to prevent them from being opened without your permission.
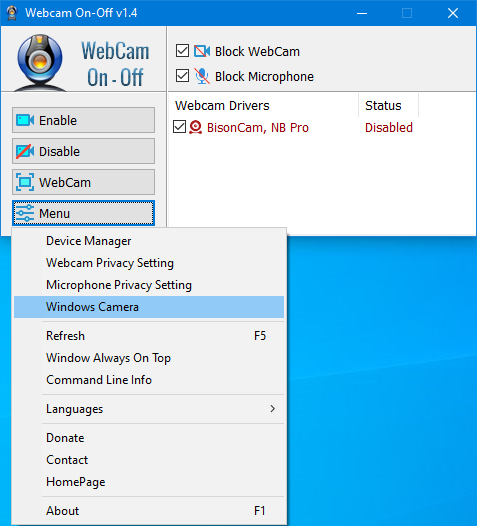
To enable it/them again click the Enable button. After disabling Webcam, you can check its status in an application that would normally use it. You should see a ‘No Webcam driver detected‘ error. You can also check your Camera with Windows Camera Application by just typing Camera in search box or using Menu – Windows Camera Link. The error message “We Cannot Find Your Camera” will appear

You can also open Device Manager and check for your webcam device in the list. Webcam On-Off can also serve as a portable webcam viewer. To use it as such, just click the Webcam button. You can use it to snap a picture, and also use zoom in and zoom out. There is a settings button as well. To increase or decrease the screen size of the opened webcam screen, hold the edges and drag it. To close the WebCam screen, move the mouse over the screen, then click the gear icon that will appear in the upper left corner

Click the Menu button to check the Driver of your webcam by clicking the Device manager . When you click the Command Line Info in the same menu, you can view the Cmd Parameter Support. You can also use the “webcam.exe /?” command to see all supported commands (shown below):

Supported operating systems: Windows 11 , Windows 10 , Windows 8.1 , Windows 8 , Windows 7 , Windows Vista , Windows xp – (both x86 and x64)
Supported languages: English , Turkish , German , French , Greek , Russian , Korean , Slovenian , Spanish , Dutch , Japanese , Bulgarian , Italian , Chinese (Traditional), Polish, Ukrainian , Hungarian , Persian , Czech , Romanian , Vietnamese , Arabic , Portuguese (Br) , Hebrew , Swedish , Norwegian , Slovak
File: WebCam.exe
MD5: 50101cfc4c03273f830cec74e2babdec
SHA1: e9c7089ab9d07283b5c79a2813d825ef781c8926








Dear, why I have black screen please?
(In app photo in WIN10 work good, but in your app I have only black screen. Can I send you printscreen of my settings please?)
where is the download link for WebCam On-Off
Great little tool. please add me to the list that would like the microphone disabled also.
Suggestion: Provide checksums for the initial download (webcamonoff.zip) as well as for the extracted executable (WebCam.exe). For people who use browser download extensions that have built-in checksum features, like DownThemAll, Download Status Bar, or Download Manager (S3), it’s easier and more convenient to check the integrity of the initial download than to extract the files and use another program or shell extension to do the checking.
Download Link works – Tested
The link for download is not working.
We will try it but seems hard
How about a Microphone on-off program?
Gracias. Funcionó correctamente.
Thanks
Very good app
Great tool need an update.
Because new patches for win 7 and new drivers from Logitech make the program not been able to detect the camera!
Please do to include and microphone
All of your files are very useful from what I’ve read. Now it’s time to test them out. I know right now I’m going to like them so I give 5 out of 5 Stars.
Thanks for this great tool!
Need capture webcam sceen for new version.
Thanks for this great tool!
Please add support for enable/ disable microphone from the webcam too.
NICE