![]()
ReIcon is portable freeware that enables you to save and restore your desktop icon layout. If you frequently change your screen resolution (e.g. to play games or use applications that require a specific resolution), you are probably familiar with the problem of your desktop icons being jumbled into a mess after you switch back to your normal resolution. ReIcon solves this problem by allowing you to save your desktop icon layout and restore it later with the click of a button (or with the right-click context menu).
ReIcon is very easy to use. Set your icons the way you like them, save the layout, then restore this layout later when the need arises.
ReIcon v2.1 – Monday 27. January 2025
1. [Fixed] – The icons in the user interface are small
2. [Fixed] – Icons not restored due to different file extension settings
3. [Added] – Column sorting function
4. [Added] – High contrast support
5. [Added] – Many improvements have been made in coding
6. [Removed] – Move to the top and drag and drop an item in the list feature (Because of No.3)
Benefits :
– Save your favorite icon layout for each resolution
– Save many different layouts
– It’s portable, no need to install anything
– Unicode support
– Easily add “Save/Restore Icon Layout” to the right-click context menu
– CMD support (at CMD, type ReIcon /? for help)
– Align icons to Grid – this allows you to snap your desktop icons to a grid, similar to Windows’ Auto-Arrange feature)
How To Use ReIcon :
Extract the ZIP to any folder and then run the program. Click the “Save Icon Layout” button to save the current desktop icon layout. Then in the list of saved layouts you will see the name of the “New Icon Layout”, its resolution, and the number of icons. To restore a saved layout, select the layout from the list and then click the “Restore Icon Layout” button.
![]()
You can also right-click the saved layout and choose “Restore” from the context menu. Yet another way is to double-click any saved layout in the list to quickly restore that layout. To delete a saved layout, either select the one you wish to remove and click the Delete button, or right click it and select Delete from the context menu.
![]()
You can add “Save/Restore icon layout” to your Desktop or My Computer right-click menu. To do so, click the Options menu and then to ‘Add Context Menu‘ , choose an appropriate option. To remove them, go to the same location, and choose “Uninstall All”.
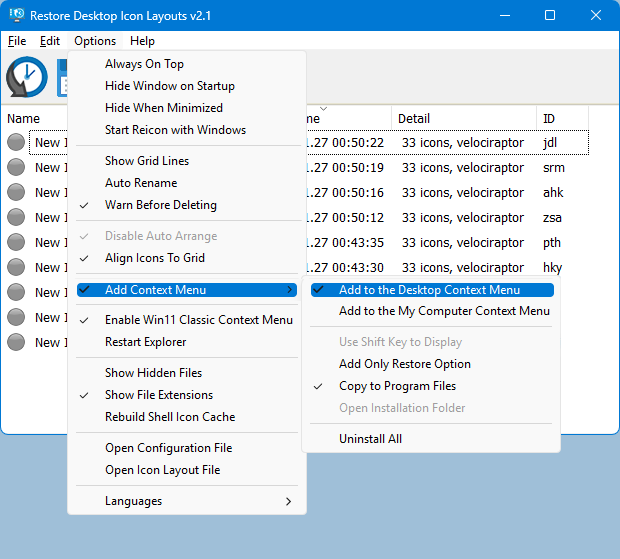
To add only the Restore option to the context menu, select it first, then select ‘Desktop’ and/or ‘My Computer’ to apply to that menu. Clicking the “Add Only Restore Option” and/or “Use Shift Key to Display” will not create context menu entries, only sub-menus. And the result :
![]()
If you wish, you can right click the ReIcon Application system tray icon and restore any Icon layout
Note 1: In ReIcon’s Options menu, if “Disable Auto-Arrange” is NOT selected (by default, it is), and the Windows desktop context menu entry ‘View –> Auto-Arrange Icons’ IS selected, then ReIcon’s ‘Restore Icon Layout’ feature may not work properly. To Stop Desktop Icons From Changing Positions after log in , restart or refresh please Untick “Auto Arrange icons” feature.
![]()
Note 2: If you have multiple monitors and these monitors have separate icon structures, after saving Icon positions layouts , Desktop context menu auto align to grid feature must not be marked, because after the restore , it causes the icons on the closed monitor to appear on the active desktop. In addition, Align Icons To Grid feature shouldn’t be selected in the program settings (under disable auto Arrange)
To automatically restore your saved desktop icon layout when you log in:
Right-click the backup you created in the ReIcon list and select ‘Add shortcut to startup folder’. This will add the shortcut to the startup folder. To remove the shortcut from the startup folder, right-click the backup in the list again and uncheck it.
Note: To start ReIcon in the tray during the user session, you must select “Start ReIcon with Windows” from the Options menu.
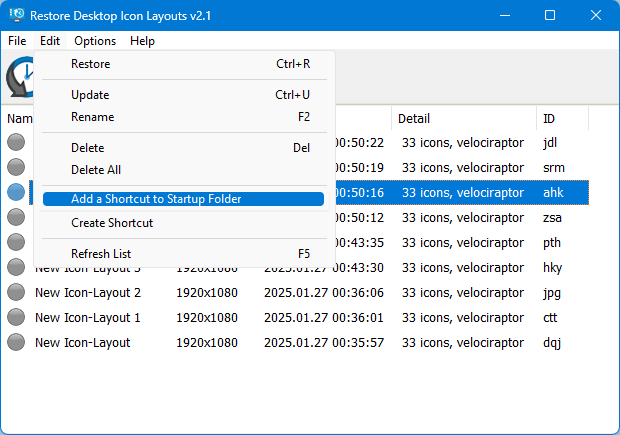
How to change Icon layout order On GUI
In this new version of ReIcon, you can change the order of saved icon layouts by clicking on the column header.
![]()
ReIcon has CMD (command line) support. The options for this are shown below :
![]()
How to backup with ID: You can use this command to overwrite an existing profile (if it already exists)
ReIcon_x64.exe /s /ID id , for example :
ReIcon_x64.exe /s /ID elq
How to restore any backup with ID:
ReIcon_x64.exe /r /ID id , for example :
ReIcon_x64.exe /r /ID elq
How to define the save path with parameter and ID (You can use any extension)
ReIcon_x64.exe /S /File D:\ID , for example :
ReIcon_x64.exe /S /File D:\abc.ini
Restore with path:
ReIcon_x64.exe /R /File D:\ID , for example :
ReIcon_x64.exe /R /File D:\abc.ini
Supported operating systems: Windows 11 , Windows 10 , Windows 8.1 , Windows 8 , Windows 7 , Windows Vista , Windows xp – (both x86 and x64)
Supported languages: English , Turkish , German , French , Polish , Hungarian , Russian , Chinese (Simplified) , Korean , Swedish , Portuguese (Brazilian) , Czech , Japanese , Spanish , Dutch (Nederlands) , Romanian , Italian , Greek , Hebrew , Lithuanian , Slovak , Vietnamese, Ukrainian
File: ReIcon_x64.exe │ Virustotal
MD5: a28f49b2c14d03be11113d1e73add435
SHA1: 15c3721fd9ca54ec684605c8299b53e89a196894
File: ReIcon.exe │ Virustotal
MD5: 0601726b3be6f0cd18bf80ccaeb0350c
SHA1: 3770550e5e532bdf537a2a83ae249748d5e7ee2d









Guys, thanks for command line option in ReIcon.
I made some python regedit/rerun_explorer/reicon automation and finally got instant desktop_sortcuts workspace switching.
May be sometime you will do it in professional manner 😉
JFC why are you such a God? I just ran into this site and I can’t believe this is all free… Everything I scream about in my office for some users is fixed here… Love you, will donate
You can try using the program’s parameters
Good afternoon sir.
Overall, a useful program, no doubt about it, thank you.
Could you kindly add an option to restore specific saved layout at program launch (not at Windows launch)?
Thanks… It’s an excellent program that really helps save the position of icons, essential.
You can use File – Import List to add old ReIcon backups to the new version list.
With Import List, you must select the file that contains the ReIcon backups.