
DNS, or domain name system, is the internet protocol that turns human readable website names (such as sordum.org) into machine readable numeric addresses. In some cases, you can improve browsing speed and/or improve your security by replacing the DNS provided by your internet service provider. DNS Jumper is a tool which makes this easy for you.
Why you should use DNS Jumper:
1. It can aid in accessing blocked websites
2. It can improve security by changing to more secure DNS servers.
3. It can help keep your children safe by blocking inappropriate websites (e.g. adult material) by selecting a Family Safe DNS server.
4. It can speed browsing by moving to a faster DNS server.
5. It can help To block unwanted advertisements.
6. Changing DNS servers manually can be done, but DNS Jumper greatly simplifies the process.
Versions after DNS Jumper 2.1 has some new and important features, such as Turbo Resolve which can apply the fastest DNS at startup. DNS Jumper is freeware, and portable (no installation needed).
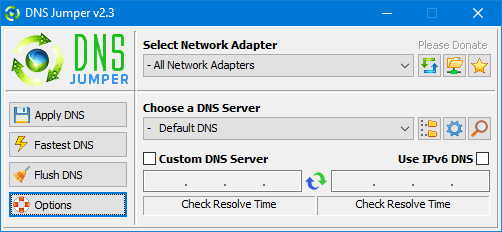
What is new : (Thursday, 9 November 2023)
[FIXED] – On some systems, the “Selected Network Adapter” section changes automatically when the DNS is changed.
How to Change Your DNS Settings
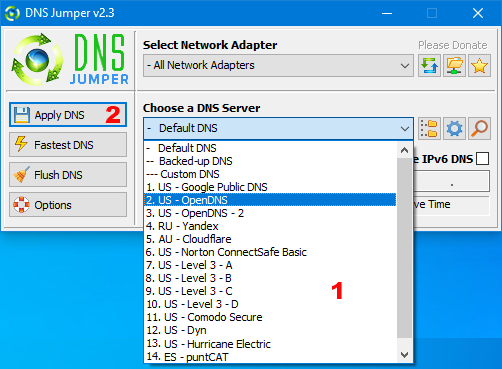
1. Under “Choose a DNS Server”, click the drop-down menu and select a server from the list
2. Click the “Apply DNS” button
(for IPv6, be sure to tick the IPv6 checkbox)
How to Restore Your DNS settings or use your ISP’s default DNS Again:
There are two ways to do this:
1. Click the “Quick Configuration” button (the star icon) and select from the list
2. Under “Choose a DNS Server”, open the drop-down menu and select “Default (or Restore) DNS” from the list, then click “Apply DNS”.
(for IPv6, be sure to tick the IPv6 checkbox)

NOTE: Security softwares like Avast or Malwarebytes can cause Very high resolve times,if you use one of them please add DnsJumper to Exclusion list. ZoneAlarm security software may block DNS Jumper’s Ping feature, Please configure ZoneAlarm to allow ping messages , explanation
Dns Jumper HELP section
- Dns Jumper v2.3 Main Features
- See Your Current DNS servers in Dns Jumper
- How to Change or Use Custom DNS Server Settings
- How to add a custom DNS server
- Get info about preferred and alternate DNS
- Backup or restore Dns settings
- Choose a Dns Group
- Find the fastest DNS
- Add or delete a DNS server
- Add or delete a DNS server Group
- Changing the Dns list order
- Starting DNS jumper on system startup
- Run the fastest Dns test at startup and apply it Automatically
- Dns Jumper’s Cmd parameters
- Add Your own Languge (create a translation)
- Version History
.
Our DNS list is just a sample , Please don’t use unsecure DNS servers , we are not responsible for any illegality or damage. Until now DNS jumper has been downloaded more than 5.000.000 (five million) times (our server + Other web resources) THANKS FOR YOUR TRUST
Supported operating systems: Windows 11 , Windows 10 , Windows 8.1 , Windows 8 , Windows 7 , Windows Vista , Windows Xp – (x86 & x64)
Supported languages: English , Turkish , German , Italian , Russian , Japanese , Vietnamese , Swedish , Slovenian , Chinese (Simplified) , Chinese (Traditional) , French , Indonesian , Portuguese-BR , Portuguese-PT , Dutch , Polish , Spanish , Korean , Greek , Hungarian , Arabic , Persian , Croatian , Serbian , Hebrew , Czech , Ukrainian , Azerbaijani , Romanian , Georgian , Lithuanian , Bulgarian, Danish
Updated: Thursday, November 9, 2023
File : DnsJumper.exe
MD5 : 142c1cb2e06b3f3e231f99b7cc4a91b2
SHA1 : 8f0ecb34f6095e51ac4caa58fbef1d01e688a027
SHA-256 : 6fe6bac71a82a58abcb06b0df4a836116543302efe6e076402fa518dfa455baa
















thanks a lot!!
I created shortcut in startup folder, but I don’t understand in which “target box(in shortcut properties” I have to add prefered Dns Ips to make program running at start up with permament settings
Thanx so much, V-raptor, this program increase speed and freedom of us all.
1.Copy dns jumper to a fixed location than create a shortcut and copy the Shortcut into the “Start Menu\Programs\Startup folder”
2.Right click the Shortcut and add your prefered Dns Ips after a space in Target box (in shortcut properties) for example:
C:\DsnJumper.exe 8.8.8.8,8.8.4.4
thanks for your comment
i have to set dns setting permanent.
every time use i have to open dns jumper and then select the dns .
plz help me to set dns settings permanent.so no need to set setting everytime
Good, i do successful
We didn’t test it in such situation but probably will work, if you try it please write back , thanks
does this works if the PC is connected to a wireless router / AP?? Before running this software, the PC’s DNS point to 192.168.1.1, the AP’s IP address.
Thanks,
thank you
Very nice software. Helps me to contact sites that are blocked in my country. Thanks a lot.
Great software … very helpful … thanks
Please Open DnsJumper.ini with any Text editor and change “AutoAddLastDns=” option from True to False
I have a small problem, the program is great, worked just fine till yesterday. He changes the DNS in ipv4 section but my browser see the previous DNS used. When i hit “advanced TCP/IP setting” on DNS section i see the DNS that i’ve changed and 192.168.1.1 ip address. After erase this ip, the browser came back to normal and see’s the correct DNS. Do you know why i have to erase this 192.168.1.1 ip address from there (every time), so the DNS can be normally changed ??? Thanks.
thank u
Just use “Dns Groups” icon (under Ipv6)
great program – should add more servers to the internal list and break them down by country and by use, such as Privacy or Security related servers
No , use it Once and close it , of course if you want to change the DNS again then use it again
Must we leave the program running all the time when we use our computer?