
Easy Context Menu (ECM) lets you add a variety of useful commands and tweaks to the Desktop, My Computer, Drives, File and Folder right-click context menus. This enables you to access the most used Windows components quickly and easily. Simply check the box next to the items you wish to add. Once added, just right click and the select the component shortcut to launch it. Easy Context Menu is both portable and freeware.
Last update – Tuesday, 29 June 2021 (Silent Update)
[Fixed] – Sticky notes doesn’t work on Windows 11
Last General update (08.08.2015)
[Fixed] – Windows 10 Registry writing Problem
[Fixed] – Restricted user permission issues
[Fixed] – If you change a group name in the List editor, target combo menu doesn’t update itself
[Fixed] – Block keyboard needs admin permission
[Fixed] – Tooltip doesn’t work properly
[Fixed] – Attrib screen is too narrow
[Fixed] – Command prompt bug and some minor translation errors
[Added] – Load saved settings icon
How to use
Extract the ZIP to the folder of your choice, and then run the program. Select your desired context menu entries by ticking the adjacent checkbox, then click the Apply Changes button.
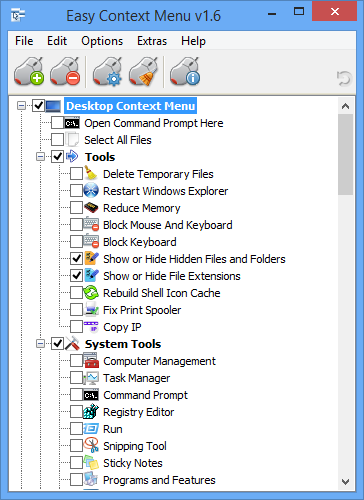
Easy Context Menu has six main categories, and three sub-categories:
1. Desktop Context Menu
2. My Computer Context Menu
2a: Tools
2b: System Tools
2c: Turn Off options
3. Drives Context Menu
4. Folder Context Menu
5. File Context Menu
6. EXE file Context Menu
Found within are all of Sordum’s small tools: Delete Temp Files, Restart Windows Explorer, Show or Hide Hidden Files/Folders, Show or Hide File Extensions, Rebuild Shell Icon Cache, Select All Files, Copy IP address, Reduce Memory, Fix Print Spooler, Take Ownership (which has no UAC problem and it also works in Windows XP).
You can elect to show or hide the icon for any item by right clicking on it and selecting “Enable Icon”. Click “Enable Icon” again to toggle it back off.
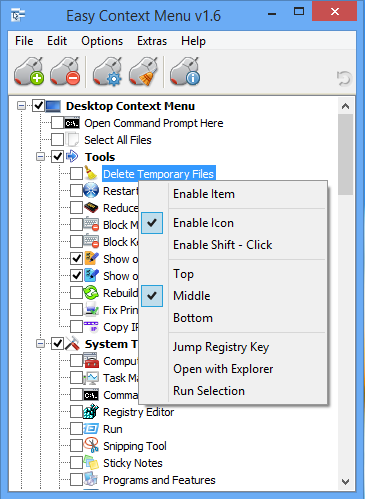
The same menu allows you to arrange icon positions (Top, Middle or Bottom) or jump directly to the registry key for that item. The “Enable Shift-Click” option sets the item as hidden on the menu until you press the Shift key, which then makes it visible.
Add any program to your context menu
With Easy Context Menu, it is very easy to add any program to your right click menu. To do so:
1. Open the List Editor
2. Drag and drop your desired program into the editor
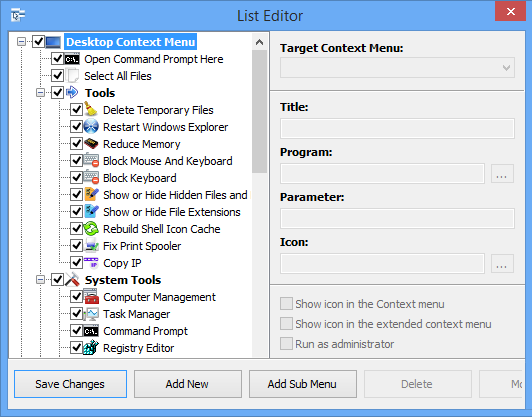
3. Click the “Save Changes” button and close then List Editor
4. Now you will see the newly added program in ECM’s main window. Just select it and click the Apply Changes button.
How to Clean the Right Click Menu
The context menu is often abused by software vendors who add useless entries without asking permission. You can use ECM’s new context menu cleaner feature to remove all unwanted entries.

Just select an unwanted entry and click the Delete button to remove it from your context menu. It’s that simple.
Block a Program in Windows Firewall
To block a program in Windows Firewall using ECM:
1. Add the ‘Block In Windows Firewall’ entry to your context menu
2. Right click on any application (exe) and select Block In Windows Firewall. To remove an application from being blocked, right click and then choose “Remove From Windows Firewall”.

Windows 10 BUG
Please be aware of a well known (except, apparently, by Microsoft) bug in Windows 10 — if you change the “Open File Explorer to” This PC, and then add context menu items, you cannot use Windows Explorer properly because explorer.exe will automatically run the most recently added right click item. We have reported this bug here (with no response, as yet).
There is a temporary workaround you can use – if you add anything under the My Computer context menu, please check the box by “My Computer (for Win 10 bug)” entry as well. Then you’ll be able to use Windows Explorer normally.
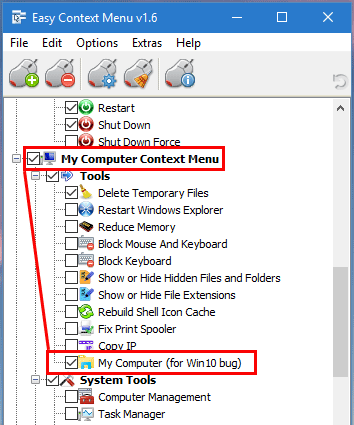
NOTE: We are still waiting for a fix from Microsoft
Please don’t use take ownership feature on windows system files and folders (For example Fonts folder etc.) . It may cause windows to not work properly
Supported operating systems: Windows 11 , Windows 10 , Windows 8.1 , Windows 8 , Windows 7 , Windows Vista , Windows xp – (both x86 and x64)
Supported languages: English , Turkish , German , Italian , Vietnamese , Russian , Polish , Korean , Spanish , Hungarian , Chinese (Simplified) , Chinese (Traditional) , French , Japanese , Portuguese-Br , Greek , Danish , Dutch , Persian , Ukrainian , Hebrew , Romanian , Uighur , Czech , Arabic , Swedish , Slovenian , Portuguese-PT , Indonesian , Serbian , Bulgarian, Latvian , Norwegian, Slovak
File: EcMenu_x64.exe │ Virustotal
MD5: d4cae9981946b6e2fb1cf52eedd10261
SHA1: 721e03a68539a11c72a0be3849dbb34a4989e3fa
File: EcMenu.exe │ Virustotal
MD5: fdea0366e834590a45a95bd697b4b1a3
SHA1: 0e1754ef45d6cb2c95c56522a6a9da915f875796










Hi, this tool is awesome. a simple way to use clean temp,restart explorer and reduce memory.
I have been waiting for the update. Thank.
This program needs a fix. It’s a great program, but if you’ve used it and if you’ve ever wondered why it can be a little confusing and it can even take quite a bit of time to get a grasp on which Context menu entries are going where, it’s because the developer has completely combined both Shell (XP and up) and Shell Expanded (Win7 and Up). Many people don’t realize the difference between these, but what the result will be is a busy context menu that never really gets as clean as you’d like it. Shell Expanded is a section all of it’s own.
For example: I installed Lock Hunter (a more robust "Unlocker") and it sits in ShellEx. Considering the hundreds of programs I have, it’s sitting there all alone while the my other right-click tools are all mixed together. Things like VSCode, Take Ownership, OneDrive, Scan w/Defender, 7zip, Run as Admin, etc, are all in the same "shell" section. As you can see, if this were fixed, it would be easier to move things to that other area (without doing it manually).
In the ContextMenu Cleaner, this can be seen by looking where he has it labeled "File" and then you’ll notice there are registry keys pointing to ‘HKCR\*\shell\….’ as well as ‘HKCR\*\shellex\…’ The same thing can be seen in the section he labels "ExeFile."
The other thing is, this issue will add to the confusion which can already be a challenge when you’re trying to figure out which reg-keys actually affect which right-click actions. If the source were Open, I’d fix it and fork it to GitHub but unfortunately it’s not. I’ve started building a context menu editor of my own design, but it keeps getting pushed off to the side with other things I’m working on. Maybe I should get back to work on it. The GUI is basically done, and I’ve got all the libraries it needs…. guess I better put Halo aside and get some work done.
Hello @SordumTeam ,
an excellent program. Is there a way to add "SHIFT" option for the "Nvidia Control Panel" to show up or remove it from the context menu?
I noticed that it’s missing from the MenuCleanup.
@Clemens Ratte-Polle
For the "Copy as path" option, press the Shift key, then display the context menu.
To open a folder location, you can give explorer.exe the location as a parameter. Example;
Explorer.exe D:\
The site is wonderful; this program, however, is far above any other.
Thanks.
Looks nice and simple 🙂 But can i also open the folder of a file by context? Or copying the path of a file? thx
Sordum dev
Is copying or moving file or folder function ever coming on this app? Please please & pretty please some more?
It’s the only thing preventing me from recommending to friends and running it myself!!
1 – Press File -> Save Your Settings once in the EC Menu interface.
2 – Copy the Easy Context Menu folder to the new computer.
3 – Run EC Menu and press File -> Load Your Settings once and apply the changes.
I want to transfer all my settings to a new computer. I thought the menu would allow me to export those settings, but the save and load entries appear to do nothing. How can I do this?
Hi @Hisham Ragab
you can use the "shellnewsettings" software
Web Link …
Web Link …
Have A Nice Day
I understand that blocking C: \ Windows folders can damage the system, however, the folder I want to block is not from the Windows system but from an external program that creates it in C: / Windows, there is a way to block it with EcMenu or Can you tell me how to block it manually the way the program does?
***SORDUM PLEASE READ***
Thank you for your this invaluable software! I am trying to replace FileMenuTools but Easy Context Menu lacks the ability to Move files to a specific folder (that’s able to be specified by the user),
Please help! Is there any way to do this??
How to remove items in "New" menu?
ex:
new text document,
new microsoft word document,
new microsoft excel worksheet, etc..
By using scheduled tasks (run -> taskschd.msc), you can run the program Automatically.The following command line should be used for ec menu temp clean operation.
"%ProgramFiles%\Easy Context Menu\EcMenu.exe" /TempClean
Hello there.
First of all, my admiration and thanks for your free software! I use it daily. Q: Is there a possibility to run the ‘Delete Temporary Files’ function in ECM automatically before Windows 10 shuts down? Automation of tasks for forgetful users, so to speak. Maybe a batch file or something like that. Thanks for your time on this question.
Alexei.
There are plenty of things in the Windows folder that can be blocked witohut breaking the system, and blocking them is a bunch safer way to test if such breakage would occur than deleting or modifying those files since they will return to working like normal once their permissions are restored if they do break.
Generally things in the Windows folder, along with anything in the WindowsApps folders and certain subfolders of ProgramFiles will have the TrustedInstaller service account in their access control list. If this account is present in the list, the kernel will block operations from being performed, even if they are otherwise normally available to administrators to perform. However, as an administrator, you still have the ability to take ownership of the file or folder, and then afterward, you have the ability to remove TrustedInstaller from the access control list and simultaneously grant yourself full access to the files. You can then add "Everyone" to the access control list, specifying that it "Deny" the type of access you wish to deny. Usually it is enough to deny execute and write, but since you retain the ability to take ownership and adjust permissions yourself, you can simply deny full control. If you wish to modify a file and not block access, it is a good idea to add TrustedInstaller back to the access control list after you have made your modifications, and you can do so by clicking "add" in the advanced permissions, manually typing "NT SERVICE\TrustedInstaller" as the account to add, granting it full access, and then grant it ownership as well.
That being said, it is rarely the best option for preventing an unwanted behavior by the operating system. Usually the best option is by using the various administrative tools provided(except Windows Home versions). The most effective solution is often found in the registry. I won’t scare you away from exploring the registry, just make sure you back up your hives before modifying anything you aren’t sure about.
blocking anything in the windows folder could damage the system, therefore not usable.