
All of us want our computer to be well organized, as it would be easier to access your files and folders when you need it. Apart from organizing your files using separate folders for different kind of files, you can also customize the folder itself. One of the pertinent issues that most of us come across often is that we just can’t instantly seem to locate the folder we need because all of them look the same. We then resort to searching for its name or taking a more closer look. This can be taken care of if we could add different colors to the folders in Windows Explorer . If you can assign a different color to different folders, then it would become easier to access them next time. After all, recognizing a folder with a color would be much easier than going through the names of the folder.
Windows 10 doesn’t have any options for you to customize folder colors. FolderPainter is a freeware that lets you color your Windows explorer folder color and change it from the default yellow color. Using this application, you can assign any color to your frequently accessed folders for example your financial folder can be green (like money) and your tasks folder can be red (urgent maybe?). After that No longer will you have to run your eyes over many folders to access your favorite folder. Having a different color will make the folder stand out, so that you can open it quickly.
What is New (Tuesday, january 19, 2021)
[ADDED] – Sub folder support added. Limit can be set from “Icons\FolderPainter.ini” file
[ADDED] – Refresh Options from .ini file
[FIXED] – Font in main interface is too small
[FIXED] – Folder change date changes with every icon change
[FIXED] – Some minor Bugs
How to use :
Folder Painter is an easy to use Portable Freeware program, which allows you to change the color of the icon representing a chosen folder to any color you like.
1. After Download Unzip it and run the run the appropriate exe file “FolderPainter_x86 or FolderPainter_x64.exe” you can choose an icon pack from left pane, 3 icon packages are available by default but You can download 21 icon packs in total.
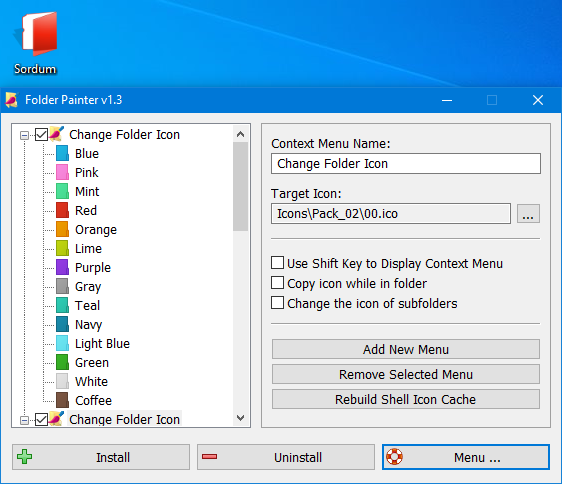
2. Use “install” button , to add Folder Painter to your Context menu , after that Right-click any folder to open its context menu that will now include a “Change Folder Icon” option as in the snapshot below. Select that option to expand its submenu.

The submenu above includes a few colors for you to select. Choose a color from there to add it the folder . Press the “Default Folder Icon” option on the context menu to revert back to the default color.To uninstall Folder Painter from your right click menu just use Uninstall Button.
Make the color permanent for other Computers
Just tick the “Copy icon while in folder”. while Changing the folder color , folder icon will be copied into it and this will make the changes permanent.for example ; if you copy the folder into the USB drive folder color will remain the same in other computers.
![]()
Change the color All subFolders
If you tick the “Change the icon of subfolders” section in the interface, changing the icon will affect the subfolders. The limit can be set from the SubfolderOpt = -1 line in the “Icons\FolderPainter.ini” file.
SubfolderOpt = -1 (There is no limitation, All subfolders icons will be changed)
SubfolderOpt = 0 (only changes the icon of the first subfolders)
SubfolderOpt = x (x > 0 , The number of subfolders whose icon will be changed)
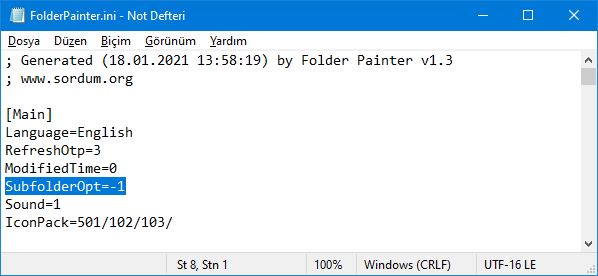
RefreshOtp=1 , values ;
0 : No renewal message will sent.
1 : The default refresh message will sent.
2 : BroadcastChange message will sent
4 : F5 message will sent to all open explorer windows
8 : Refresh iconcache message will sent.
Use ready made icon packs or add your own:
We have prepared total 21 icon packs (294 icons) – Preview , you can download them from the following links
You can customize Icon folder by your custom color icons , to do this ;
1. Add your custom colored icon files into the Icon folder and rename them like Orginals (01,02…)
2. Change the color names in the FolderPainter.ini file
Folder Painter has CMD (command line) support
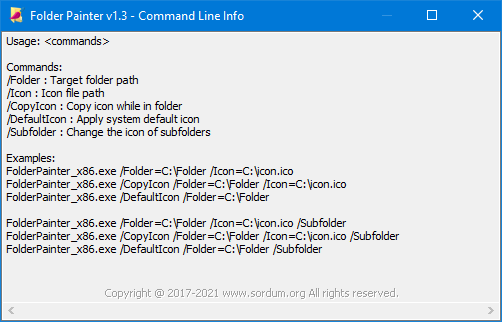
The application doesn’t affect system performance in any way and the best of all is that it works smoothly on Windows 7 and Above , No installation , No activation code , Portable , Freeware.
NOTE: Adding “Change Folder icon” feature to the context menu is done by writing to registry. The Sub menu support only available Windows 7 and above Operating systems and sub Menu supports only up to 16 items (Why is restricted unclear and Microsoft leaves questions unanswered)
Supported operating systems: Windows 11 , Windows 10 , Windows 8.1 , Windows 8 , Windows 7
Supported languages: English , Turkish , German , French , Slovenian , Polish , Russian , Persian , Japanese , Hungarian , Korean , Greek , Italian , Hebrew , Portuguese , Arabic , Spanish , Chinese Simplified , Chinese Traditional , Ukrainian , Dutch , Danish , Czech ,Português (Brasil) , Romanian , Georgian , Armenian, Finnish, Slovak
File: FolderPainter_x64.exe │ Virustotal
MD5: 882119e099b8cf263918f1f7f3f475ee
SHA1: 5be14be4d79983b420bdf03f8353ea0b01fa5ae0
File: FolderPainter.exe │ Virustotal
MD5: fdc2d39751542b8c79f446a842e9b44b
SHA1: acfaedc28b90f11e577539113d917e9480b670ad






Added , thank you
;Folder Painter v1.3
[Language_Slovak_English]
01="Zmeniť ikonu priečinka\nModrá\nRužová\nmäta\nčervená\noranžový\nvápno\nFialová\nšedá\nModrozelený\nvojnové loďstvo\nSvetlo modrá\nzelená\nbiely\nkáva\n "
02=""
03=""
…
Ok, thanks for the info! I see you want to secure a fixed location for the icons.
Hi , We determine the icon of a folder using the desktop.ini file in the folder.The fixed location of the icon must be written to the desktop.ini file. Of course, if the icon is in a folder, only the icon name needs to be written.
Folder Painter uses the %ProgramFiles%\FolderPainter\Icons folder for the fixed icon location.If a different location is specified for portable, if the location of the portable folder changes, or if the user cannot access the folder, the changed folder icons will be corrupted.Folder Painter moves the Icons folder to the Recycle Bin during the uninstall process.
Hi! Thanks for this nice small app! It provides the feature I’ve needed for so long 🙂 One question, though; I noticed that when I install the context menu item, Folder Painter makes a copy of it’s folder in C:\Program Files\FolderPainter with program exe and all the icon packages intact. This gets removed when I uninstall the context menu item. This is something I can live with 🙂 but why does this happen? I’ve got a separate folder for portable apps away from Program Files folders, but I also tried putting Folder painter into C:\Program Files\FolderPainter and running it from there but it wipes out itself when I uninstall the context menu item. Bit weird, but I guess there is some reason for this?
Tôi vào trang rồi nhưng không biết chỗ nút click Dowload