
All Windows versions load many services at startup. Most of them (not all) are essential to the core system features. By disabling unnecessary services, performance can be can be improved significantly ,especially on computers with low system resources. Here are some of the Windows services that you can safely disable:
– Print Spooler (if you don’t use a printer or print-to-PDF)
– Bluetooth Support (if you don’t use any Bluetooth devices)
– Remote Registry (this is not usually enabled by default, but if is you can disable it for safety)
– Remote Desktop (3 services, which you can disable if you don’t use this)
Easy Service Optimizer makes it easy for the novice to disable unneeded services!
Last Update (Monday , 17 April 2017)
– Windows 10 service List Updated (Windows 10 Creators update 1803 support added)
Easy Service Optimizer (ESO) is portable freeware to optimize services for almost all Windows versions (except for Win 98 and before). It does not require any technical knowledge and is safe to use because it only changes the startup state of the service, and settings are easy to restore. You can customize a pre-selected list, or create your own.

How to Use
After unzipping, run the program. ESO will detect your operating system, and show the appropriate Windows services list. You now have 4 choices :
1. Default (your current list of services)
2. Safe (a no risk selection)
3. Tweaked (an optimized selection)
4. Extreme (a high level of optimization)
After making a selection, click the ‘Apply Settings’ button.
NOTE: These lists include only services capable of optimization (not all of them). Adding a new service and changing its startup type can cause your system to become unstable. Please be careful. We do not accept responsibility for any mistakes..

You can easily change the service lists. You can add, edit, or delete a service. You can start, stop, or restart a service. Editing the list only changes the service’s startup type. For example, if you delete the service named ‘bthserv’ (Bluetooth), it only means you do not want to optimize that service. ESO will never delete the actual file
Reset services list
If you want to load the default list, just choose ‘Services –> Reset Service List’

In the Service menu, you can see the supported operating system services list as well.
Save Current services list
If you want to save the current list, select ‘File –> Save As’
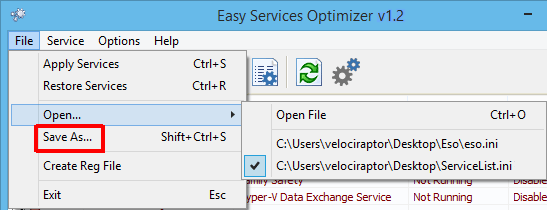
On the same menu, you can create a .reg file or open a saved services list, and choose one to edit, or apply.
Add a new service or edit existing
By clicking the ‘Add’ button, you can add a new service to the list. You can edit an existing service by using the ‘Edit selected service’ button. In the Edit Service dialog, you can change the startup type, restore type, or change the state of a pre-set group.

Easy Service Optimizer also offers command line support, as displayed here:

Credit: For the Windows services optimizations , we used (in part) Black Viper‘s tweaks from his site.
Supported operating systems: Windows 11 , Windows 10 , Windows 8.1 ,Windows 8 , Windows 7 , Windows Vista, Windows Xp – (x86 & x64)
Supported languages: English, Turkish, German, Swedish, Japanese, Vietnamese, French, Portuguese (Brazilian), Spanish, Hungarian , Russian, Italian, Polish, Chinese Simplified, Chinese Traditional, Slovenian, Estonian, Indonesian, Greek, Korean, Dutch, Ukrainian, Finnish, Portuguese-PT, Thai, Arabic, Bulgarian, Hebrew, Azerbaijani, Romanian, Catalan, Bulgarian
File: eso.exe
MD5: c2b20dc5880f9852ee15a13362f01204
SHA1: 846cc6c90cfee1250ee422b03066c8867e6235ab







고마워 (Thanks)
I really miss the Favorites tab and the ability to add the services I need to this tab. So that I can see not all the services, but only the ones I need.
PLEASE UPDATE SOFTWARE FOR WINDOWS 11 24H2 IN 2025 PLEASE PLEASE
Please update this wonderful program to 2025, that is, to Windows 11 24h2, because now is when it is most needed.
(Por favor actualicen este maravilloso programa a 2025 osea a windows 11 24h2 porque ahora es cuando mas se lo necesita)
Не обновляйте это ПО, пусть его используют на Windows 11-12-13-99 и так далее. Ломайте винду микромягких полностью!
It’s High time for an update of this fine software
Yes, it is free and can be used by companies.
(예, 무료이며 회사에서 사용할 수 있습니다.)
Is this free? Can companies use it too?
(이거 무료인가요?? 기업에서도 사용 할수 있는지요)
There is no medium mode in the Easy Service Optimiser. Select the services you suspect from the list, right click and start the services, then check if the connection works. If you find the service, please let us know.
I select medium mode and apply the service and find that my WLAN connection and USB tether are not working, please ask me which services can be restored to make it work.
this app should get an update
Hi, The services marked in the list will be processed.